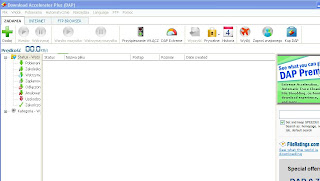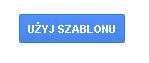Akceleratory pobierania - czy rzeczywiście przyśpieszają pobieranie plików ?
Zobacz który z nich jest skuteczny - test : FlashGet, Free Download Manager oraz Download Accelerator !
Przeprowadziłem test darmowego oprogramowania do przyśpieszenia pobierania plików z internetu tzw. akceleratorów pobierania (aktualnych na 2012 rok). Zobaczmy czy okażą się one rzeczywiście skuteczne i dzięki akceleratorom pobierania rzeczywiście będzie można skrócić czas pobierania plików.
W teście wzięły udział trzy najpopularniejsze bezpłatne narzędzia do poprawienia szybkości pobierania plików - FlashGet, Free Download Manager i Download Accelerator.
1. Instalację czas zacząć :
Instalując menedżery pobierania plików robimy to w ten sam sposób, co większość oprogramowania. W przypadku Download Accelerator oraz Free Download Manager, musimy być jednak nieco bardziej czujni - głównie przy tym pierwszym menedżerze :
Jest to związane głównie z tym, że instalując oprogramowanie które pobraliśmy - możemy dodatkowo zainstalować toolbar, albo jakieś inne narzędzie na którym nam w rzeczywistości nie zależy. Dlatego nie klikajmy bezmyślnie "Next" tylko prześledźmy czy nie ma czasem opcji wyboru.
Najlepszy okazał się w tym przypadku FlashGet (wersja 3.7), który nie proponował instalowania żadnego zbędnego oprogramowania. Najgorzej wypadł natomiast Download Accelerator Plus, który kilkukrotnie zachęcał do skorzystania z czegoś czego w rzeczywistości nie chciałem.
2. Interfejs - odnaleźć się ...
Ważne jest aby interfejs był intuicyjny, tak aby łatwo w nim mógł odnaleźć się każdy użytkownik - nawet ten, który rozpoczyna przygodę z tym oprogramowaniem pierwszy raz.
W przypadku FlashGet'a muszę powiedzieć, że znając jego poprzednie wersję - obecna jakoś nie przypadła mi zbytnio do gustu (chociaż nie jest zła). Interfejs może i jest elegancki, ale w podstawowej wersji brakuje języka polskiego, oraz innych dodatkowych skórek. Aby zmienić skórkę lub język musimy wejść do zakładki menu View -> Language/Skin :
Oczywiście dodatkowe rzeczy możemy pobrać - w tym paczkę językową. Trochę przeszkadza mi także obecność zakładek "Resource Center i Task Info" w których znajdują się Reklamy produktów polecanych przez Flashget :
Być może pobranie nowej skórki wyeliminuje ten problem, ale nie można też wymagać wszystkiego od darmowego oprogramowania.
Kolejnym menedżerem pobierania jest Download Accelerator Plus, którego instalacja była dość problematyczna ze względu na "dodatki".
W wersji podstawowej - mamy możliwość pracy w naszym ojczystym języku, bez instalowania dodatkowych paczek.Na pierwszy rzut oka interfejs nie wydaje się być zły, chociaż "nadmiar" pewnych rzeczy może szkodzić.
Dodano tutaj zakładki Internet oraz FTP Browser. Pierwsza z nich to nic innego jak przeglądarka, która nie wiem czemu ma służyć - przecież pobierając menedżer pobierania nie pobierałem go z myślą o przeglądarce internetowej. Kolejną z nich jest FTP Browser - która może być użyteczna, ale także wydaje mi się dość zbędna ... ponadto w obu przypadkach kontrolki nie zostały spolszczone.
Także w przypadku Download Accelerator'a Plus mamy ramkę reklamową z prawej strony - trochę szkoda...
Przejdźmy do ostatniego menedżera pobierania jakim jest Free Download Manager :
W przypadku Free Download Managera, interfejs został spolszczony - tutaj także nie trzeba pobierać żadnych pluginów. Interfejs jest dość intuicyjny i zawiera tylko niezbędne rzeczy - żadnego większego przepychu tutaj nie ma - i o to chodzi.
Tutaj także mamy kilka zakładek min. "Pobieranie", "Pobieranie plików wideo flash" czy "Torrenty" - które w tym wypadku okazują się dosyć przydatne. Wszystkie "zbędne" zapychacze zostały sprytnie zakamuflowane za rozwijanym przyciskiem ">>" :
Biorąc pod uwagę wszystkie menedżery pobierania to moim zdaniem najbardziej intuicyjny interfejs posiada Free Download Manager, który troszkę nawiązuje do równie dobrego FlashGet'a.
Jest to jednak sprawa indywidualna - nie mniej według mojej opinii najgorzej wypada Download Accelerator Plus, który odstrasza reklamą i ogólnym nieuporządkowaniem. Większość menedżerów pobierania posiada podobny układ, pomimo tego łatwo zauważyć różnicę i na pierwszy rzut oka wybrać ten "lepiej pasujący" :
3. Funkcjonalność :
Zobaczmy co dodatkowego potrafią menedżery pobierania, oraz w jaki sposób potrafią ułatwić pracę użytkownikowi.
Atutem wszystkich menedżerów pobierania jest fakt, że przechwytują one linki ze schowka systemowego - wystarczy więc skopiować adres, który zawiera plik do pobrania i dodać go w menedżerze pobierania :
FlashGet podobnie jak Free Download Manager, pokazują ikonkę na pulpicie z której możemy skorzystać aby np. rozpocząć pobieranie plików czy dokonać wstrzymania pobierania bez konieczności otwierania głównego okna programu :
Do najważniejszych funkcji FlashGet'a możemy zaliczyć wykorzystanie technologii MHT (Multi-server Hyper-threading Transportation), dzięki czemu pobieranie plików ma być jeszcze szybsze.Obsługuje on takie protokoły jak np. HTTP, Emule, BitTorrent czy FTP.
We wszystkich menedżerach możemy określić prędkość pobierania - ustawiać odpowiednie limity ilości pobieranych plików, zużycia łącza itp..
We wszystkich menedżerach możemy określić prędkość pobierania - ustawiać odpowiednie limity ilości pobieranych plików, zużycia łącza itp..
Free Download Manager korzysta z podobnych protokołów (FTP, BitTorrent i oczywiście HTTP) i podobnie jak jego poprzednik potrafi wyłączyć system po pobraniu wszystkich zakolejkowanych plików.
Pozwala on także na pobieranie plików flash wideo czy eksplorowanie witryn stron internetowych.
Download Accelerator Plus nie wnosi w funkcjonalności nic nowego,a jest nawet uboższy od poprzedników w chociażby ilość obsługiwanych protokołów.
4. Do dzieła - prędkość pobierania plików
Aby za bardzo nie przynudzać, w końcu przeprowadźmy najważniejszy test - szybkość pobierania plików z internetu. Czy rzeczywiście menedżery pobierania są w stanie przyśpieszyć pobieranie plików - zobaczmy !
Pobierzemy w miarę duży plik, tak aby zobaczyć różnicę w szybkości pobierania z użyciem menedżerów pobierania i bez nich - pobiorę darmową wersję Grand Theft Auto 2.
Plik waży około 345 MB, średnia prędkość pobierania to około 2 - 2,5MB/s - wiąże się to z dość stabilnym serwerem niezbyt obciążonym i bez większych limitów.
Zobaczmy jak spisze się FlashGet :
Przez przeglądarkę dostrzegłem szybkość pobierania na poziomie 2MB/s - 2,5MB/s natomiast w przypadku menedżera pobierania FlashGet było to około 2,5 - 3,5 MB/s, czasami dochodząc nawet do 4MB/s.
Mogę powiedzieć, że rzeczywiście krócej czekałem w przypadku menedżera pobierania aż plik znajdzie się na dysku komputera.
Free Download Manager także poradził sobie dobrze z tym zadaniem i skrócił czas oczekiwania na pobierany plik :
Mogę powiedzieć, że rzeczywiście krócej czekałem w przypadku menedżera pobierania aż plik znajdzie się na dysku komputera.
Free Download Manager także poradził sobie dobrze z tym zadaniem i skrócił czas oczekiwania na pobierany plik :
Prędkości wynosiły blisko 3Mb/s chociaż przy końcu sięgnęły nawet 4,5MB/s. Szybsza prędkość pobierania bierze się zapewne stąd, że plik jest dzielony na części i pobierany z maksymalną możliwą prędkością dostępną dla naszego łączą.
Musimy jednak pamiętać, że w przypadku pobierania plików z serwerów z narzuconymi limitami prędkości pobierania - ta różnica będzie mniejsza. Warto jednak z nich korzystać (głównie z pozycji 2 oraz 3) :
1) Pobierz Download Accelerator Plus
2) Pobierz Free Download Manager
3) Pobierz FlashGet
Programy te są w stanie optymalnie wykorzystać nasze łącze, tak aby odczuć różnicę w czasie pobierania plików z internetu, ponadto ułatwiają nam pracę (możliwość wznawiania pobierania, kolejkowanie, wyłączenie systemu po pobraniu itp..)
Musimy jednak pamiętać, że w przypadku pobierania plików z serwerów z narzuconymi limitami prędkości pobierania - ta różnica będzie mniejsza. Warto jednak z nich korzystać (głównie z pozycji 2 oraz 3) :
1) Pobierz Download Accelerator Plus
2) Pobierz Free Download Manager
3) Pobierz FlashGet
Programy te są w stanie optymalnie wykorzystać nasze łącze, tak aby odczuć różnicę w czasie pobierania plików z internetu, ponadto ułatwiają nam pracę (możliwość wznawiania pobierania, kolejkowanie, wyłączenie systemu po pobraniu itp..)